Recording Test
To create a test using Softfactory, you first need to access the relevant webpage and record your operational steps. Later, you will be ab le to edit the attributes of each step and add assertions (validations). When you record a test, Softfactory converts each operation into a test step and displays it on the Softfactory visual editor screen. You can now run the test as is, simply to verify if the same series of operations can be effectively repeated. You can also use the visual editor to perform the following operations to complete the test:
Before recording the test, ensure that your browser has the Softfactory extension installed. For more information, please refer to:
Step 1 - Create a New Test
- Navigate to Case.
- Click the Create Case button, and in the pop-up dialog, enter the
Test Case NameandGroup Belonging.
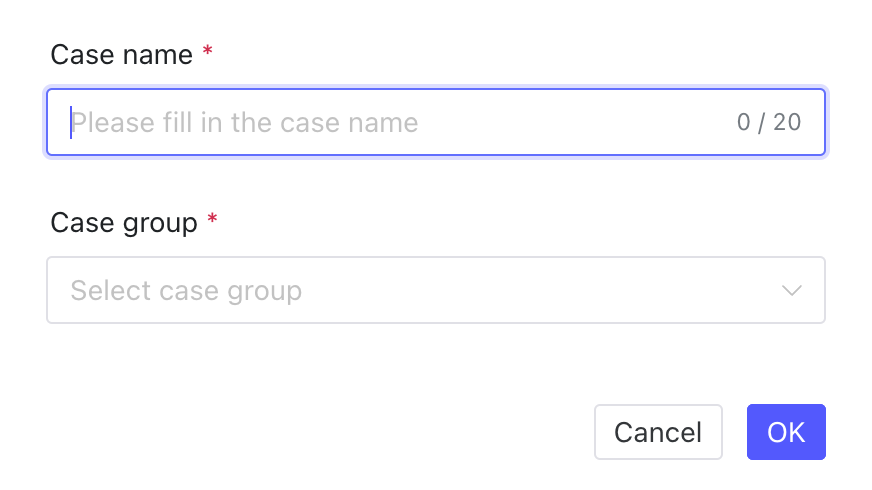
Click Modify to enter the test case's Visual Editor, where you can record the test, add validations, and edit the test steps.
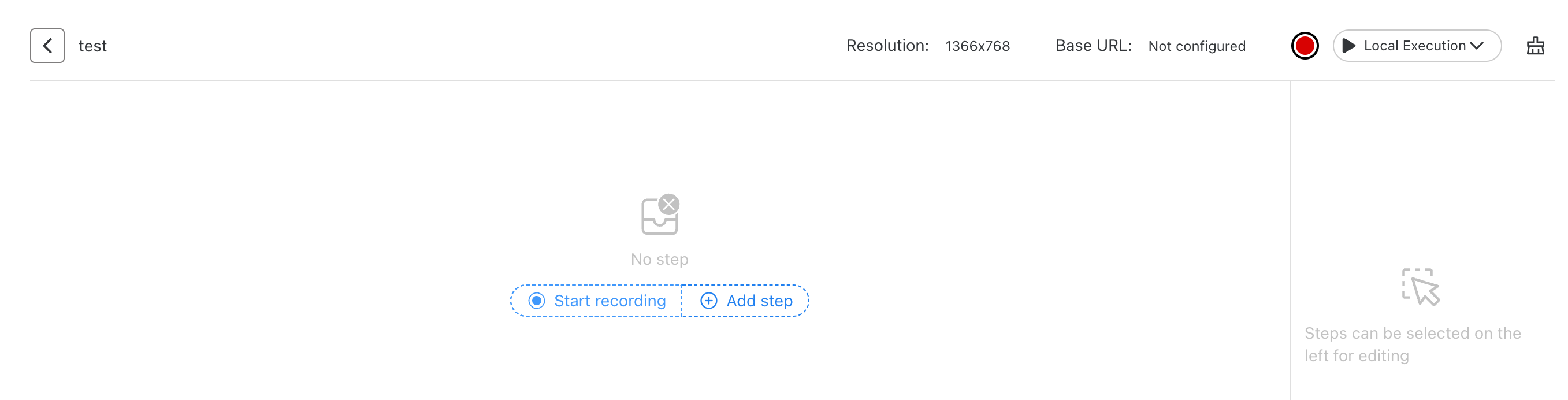
Step 2 - Record the Test
Click Start Recording, and in the pop-up dialog, enter the address of the program to be tested:
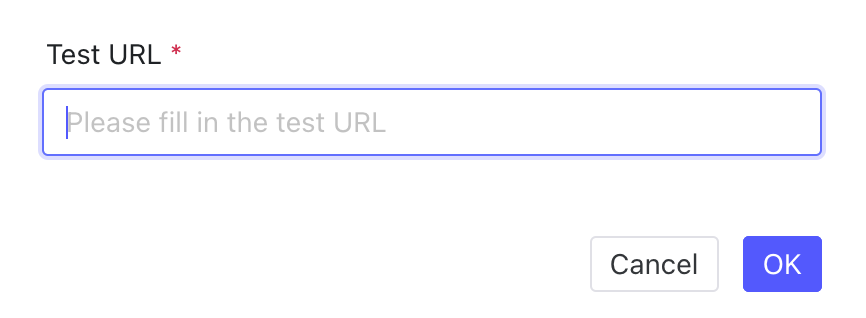
After clicking the OK button, Softfactory will open a new window to access the address you entered. The operations you perform in this window will be recorded by itBuidler and configured as steps in the test. The following operations will be recorded:
-
Click
-
Hover
-
Scroll
-
Enter text
After the recording is completed, click the
Stopbutton.
The recorded steps are recognized and displayed as steps in the editor:
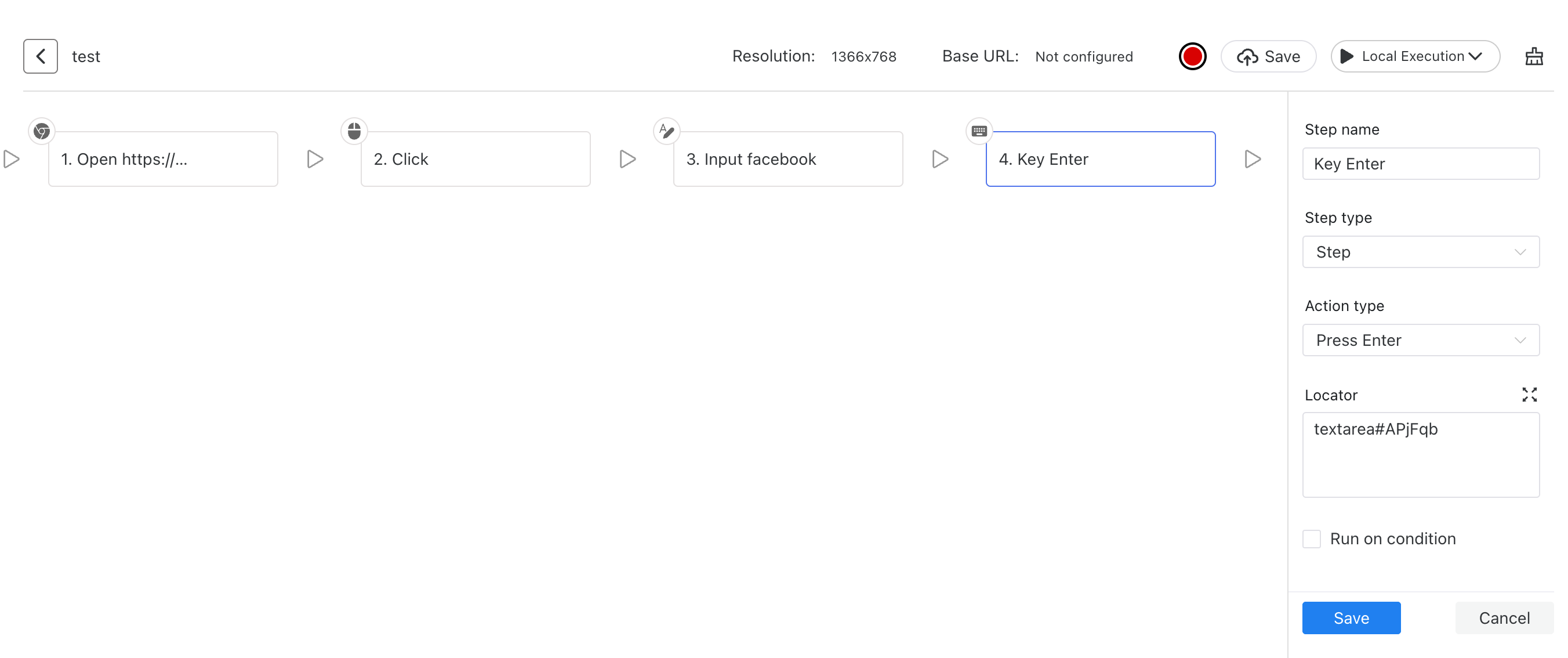
After that, you can continue to edit the attributes of each step or add assertions (verifications). Please refer to: Edit Steps.
Step 3 - Save the Test
After the recording is completed or you have added new steps, you need to save the test case. Click the Save Button in the upper right corner to save the test case.
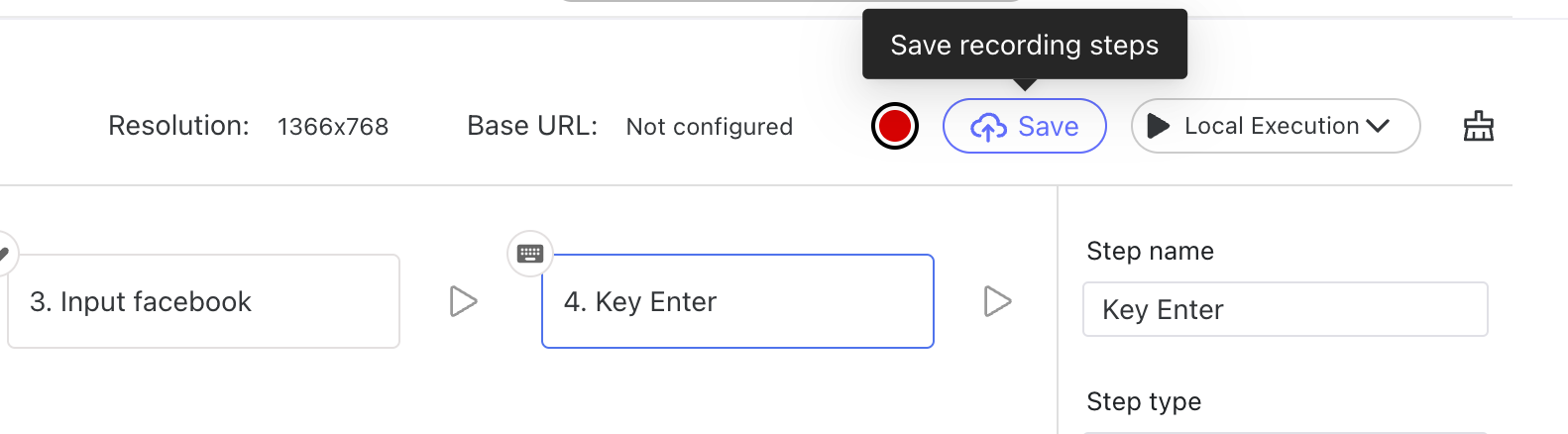
If you close the browser without saving the test first, your work will be lost.
Step 4 - Local Debugging
Click the Local Execution in the upper right corner, and Softfactory will invoke a Debugging Browser to verify if the steps can run normally.

In case of a failure, you can see detailed errors in the steps:
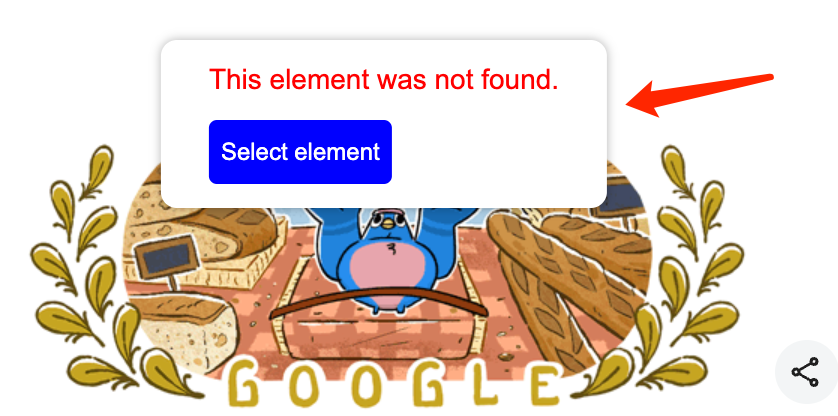
You can also detect specific issues in the opened Debugging Browser.